Vous souhaitez dès à présent profiter de Windows 11 ? Si vous possédez un PC sous Windows 10, l'opération est assez simple, rapide et surtout, elle est gratuite. Voici comment vous y prendre pour mettre à jour votre ordinateur Windows 10 vers Windows 11.
Windows 11 est disponible et la bonne nouvelle, c’est qu’il est gratuit quand on dispose déjà d’une licence de Windows 10. Si la mise à jour est simple et s’effectue officiellement via le Windows Update, cette méthode n'est pas accessible à tous les ordinateurs pour l’instant. Microsoft a annoncé que le déploiement de Windows 11 via le Windows Update se ferait par étape :
- sont prioritaires les PC nouvellement commercialisés, comme les ordinateurs et tablettes Surface (lesquels sont conçus par Microsoft, on n’est jamais mieux servi que par soi-même)
- viendront ensuite les ordinateurs sortis très récemment (durant l’été ou à la rentrée 2021)
- puis Microsoft et les constructeurs remonteront le fil de l’année et des années précédentes
En définitive, il peut s’écouler plusieurs mois avant que votre ordinateur puisse bénéficier de Windows 11. Et c’est un peu frustrant… Bonne nouvelle : vous avez la possibilité de « pousser » la mise à jour et c’est ce que nous allons voir ici. Là aussi, l’opération est assez simple et rapide à réaliser. On vous explique comment faire.
Rappelons-le, et l’info est importante, tous les PC ne sont pas éligibles à Windows 11. Votre machine doit remplir des critères bien précis, comme posséder un module TPM 2.0 (tous les PC depuis 2016 en possèdent), mais également disposer d’un CPU très récent.
Faut-il faire une sauvegarde de ses données avant de migrer vers Windows 11 ?
Nous avons effectué la mise à jour sur plus d’une quinzaine de PC et n’avons subi aucune perte de données personnelles. Toutes les migrations se sont déroulées sans aucun souci, même si certaines ont été bien longues que d’autres. L’opération sur l’un de nos ordinateurs de test a nécessité plus d’une heure et quart, alors qu’elle a duré sur les autres entre 30 et 40 minutes.
Mais en définitive, tout s’est parfaitement passé : pas d’écran bleu ou noir, pas de fichier perdu ou corrompu, pas de fenêtre d’erreur expliquant que la migration est finalement impossible alors qu’elle est entamée depuis quelques minutes…
Si vous craignez une perte de données personnelles lors de la migration, n’hésitez pas à les sauvegarder sur le Cloud. Dans notre cas, nous avons choisi OneDrive pour son intégration totale à Windows, mais il en existe bien d’autres, comme Google Drive, Dropbox, etc.
Autre solution : enregistrer vos fichiers personnels sur un support externe (une clé ou un disque USB, par exemple). Enfin, dernière solution : utiliser un logiciel de backup comme Macrium Refect, qui effectue une sauvegarde intégrale d’une partition ou d’un disque dur. Sauvegarde que vous pouvez enregistrer sur le Cloud si vous avez suffisamment d’espace, ou sur un support externe.
Enfin, si la migration venait à mal se dérouler, il est toujours possible de revenir à Windows 10. Au cours de la mise à jour, le système d’exploitation crée une sauvegarde de la configuration actuelle. Vous pouvez aisément restaurer Windows 10 si Windows 11 vient à planter ou s’il ne vous satisfait. Dans ce dernier cas, vous avez 10 jours pour effectuer l’opération de restauration.
Comment vérifier qu’un PC est bien compatible avec Windows 11
Avant de vous lancer dans une mise à jour vers Windows 11, commencez par vous assurer que votre configuration matérielle est bien compatible avec le nouveau système d’exploitation. Il vous faut tout d’abord disposer d’une architecture en 64 bits. N’hésitez pas à jeter un œil à notre tutoriel permettant de savoir si votre PC sous Windows 10 tourne en 32 ou 64 bits.
Ensuite, votre machine doit répondre aux conditions minimales suivantes :
- Processeur récent à 1 Ghz / 2 cœurs / 64 bits
- RAM de 4 Go
- Stockage de 64 Go
- Démarrage sécurisé compatible UEFI
- TPM 2.0
- Carte graphique compatible DirectX 12 avec pilote WDDM 2.0
- Écran en 720p / diagonale supérieure à 9 pouces / 8 bits par canal de couleur
- Connexion Internet et compte Microsoft pour l’édition Windows 11 Famille
Pour savoir si votre PC répond à toutes ces exigences, Microsoft propose un petit utilitaire baptisé PC Health Check. Enfin, si jamais votre machine n’est pas éligible et ne permet pas « en théorie » d’installer Windows 11, tout n’est pas perdu : vous pouvez quand même installer Windows 11 sur un PC non compatible comme décrit dans notre tutoriel.
Mettre à jour Windows 10 vers Windows 11 à l'aide de Windows Update
Comme expliqué ci-dessus, si votre PC est sorti très récemment, vous devriez bénéficier de la mise à jour vers Windows 11 via Windows Update. C’est l’opération la plus simple et la plus rapide qui soit. Pour cela, procédez comme suit :
- Ouvrez l’application Paramètres en cliquant sur le bouton Démarrer. L’application en question est symbolisée par une petite roue crantée. Vous pouvez aussi presser simultanément les touches [Windows] + [I], cela revient au même.
- Dans la fenêtre qui s’ouvre, cliquez sur Mise à jour et sécurité
- Dirigez-vous ensuite sur Windows Update et pressez le bouton Rechercher des mises à jour
- Vous devriez alors voir apparaître la mise à jour de Windows 11.
- L’opération de téléchargement et d’installation et automatique. Vous n’avez rien à faire, si ce n’est patienter une trentaine de minutes. Le PC devrait redémarrer de lui-même. Windows 11 est alors installé.
Télécharger et installer Windows 11 depuis le site de Microsoft
Si aucune mise à jour vers Windows 11 n’apparaît sur Windows Update, tout n’est pas perdu. Il est possible de forcer un peu l’installation du nouveau système d’exploitation, à condition bien évidemment que votre machine soit éligible. Pour mettre à jour Windows 10 vers Windows 11 « manuellement », voici comment vous y prendre :
- Récupérez l’assistant de mise à jour en cliquant sur le bouton ci-dessous (lien direct)
- Double-cliquez sur le programme afin de l’installer
- Le programme va se charger de lui-même de vérifier votre configuration matérielle. Vous n’avez rien à faire. Il va également télécharger l’ensemble des programmes indispensables à l’installation de Windows 11. Là encore, l’opération est automatique.
Télécharger le fichier ISO de Windows 11 pour faire une mise à jour sur plusieurs PC
Notez qu’il existe un autre moyen d’installer Windows 11, qui consiste à télécharger une image ISO du système d’exploitation. Ce type d’opération peut se révéler particulièrement utile si vous avez plusieurs PC à mettre à jour. Un seul téléchargement suffit. Et vous pourrez même enregistrer l’ISO en question sur une clé USB et faire en sorte qu’un PC démarre directement dessus, afin d’installer Windows 11 sur un ordinateur flambant neuf.
Pour télécharger l’ISO de Windows 11 et l’installer depuis Windows 10, voici comment faire :
- Cliquez sur le bouton ci-dessous. Rendez-vous sur Téléchargement de l’image de disque (ISO) Windows 11. Dans la partie Sélection du téléchargement, optez pour Windows 11 (il ne devrait pas y avoir d’autre choix possible, de toute façon. Pressez le bouton Télécharger. Sélectionnez ensuite une langue de produit. Dès lors, un nouveau bouton 64-bit Download apparaît. Cliquez dessus.
- Un fichier intitulé Win11_French_x64.iso se télécharge alors. Il fait plus de 5 Go.
- Une fois l’image ISO récupérée, il ne vous reste plus qu’à double-cliquer dessus pour lancer la procédure d’installation de Windows 11 depuis Windows 10.
- Dernier point : depuis la page Microsoft que vous venez de visiter, il est aussi possible d’enregistrer l’ISO sur un support externe et faire en sorte qu’elle se lance automatiquement au démarrage du PC. Cette fonction est accessible depuis la section Création d’un support d’installation de Windows 11. Il vous faudra posséder une clé USB « vierge » d’au moins 8 Go, afin d’y stocker les fichiers d’installation de Windows 11. Une fois créé, ce type de clé USB bootable permet aussi de migrer de Windows 10 vers Windows 11 (dans ce cas, ne redémarrez pas l’ordinateur, laissez juste la clé dans le port USB de l’ordinateur et double-cliquez dessus afin de lancer la procédure d’installation).
Windows 11 : comment l’installer en faisant une mise à jour de Windows 10 ? - PhonAndroid
Read More
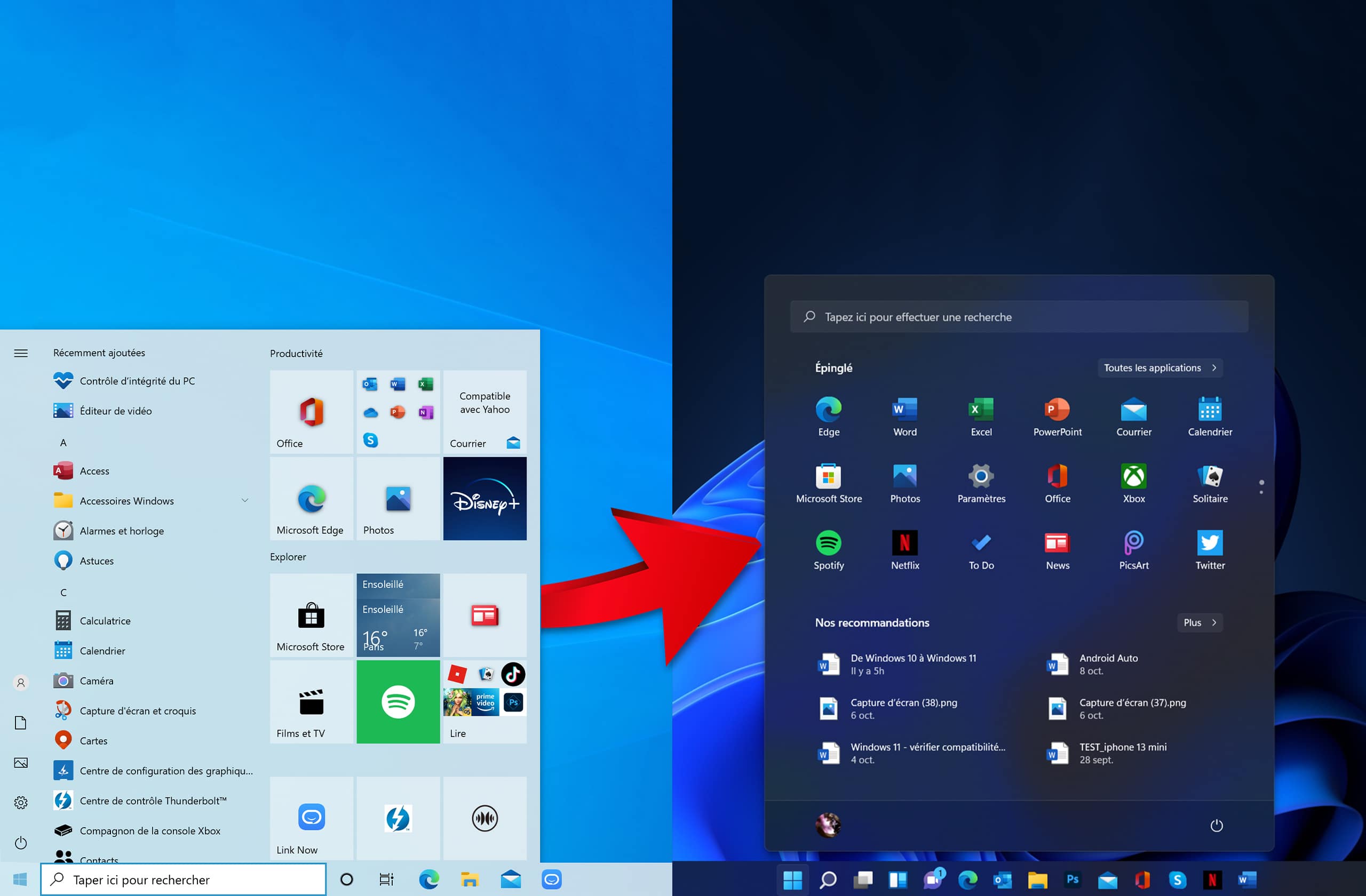
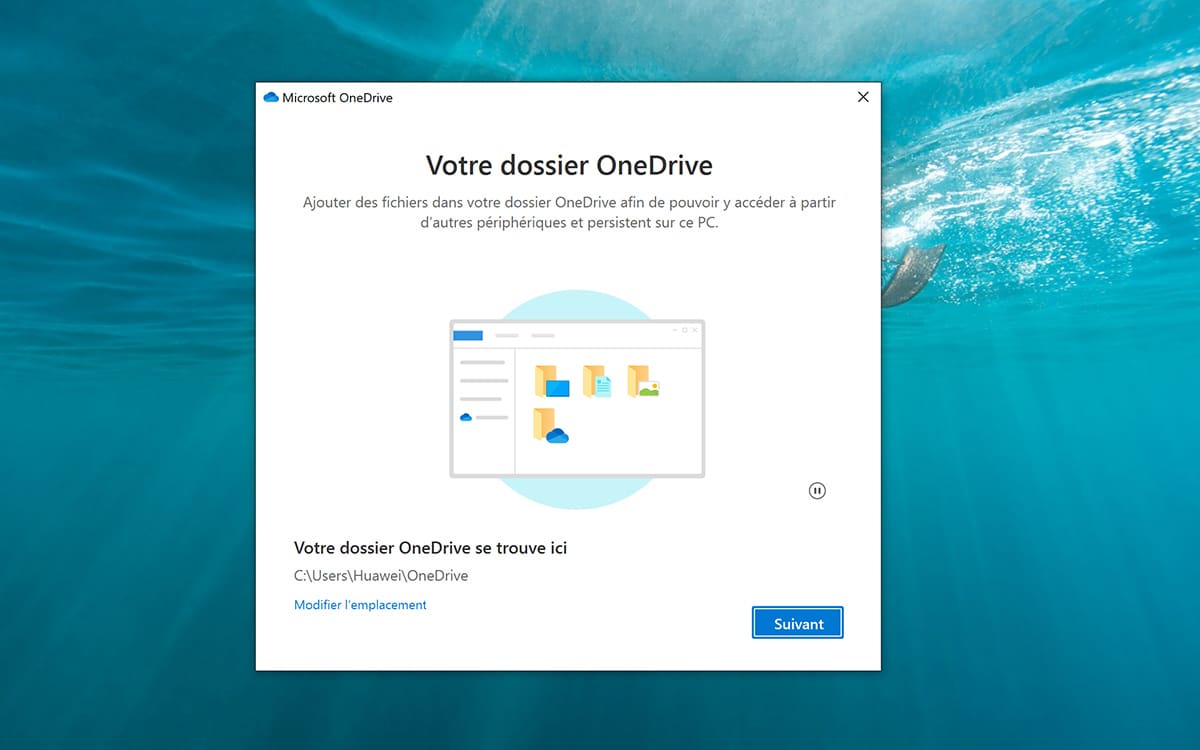
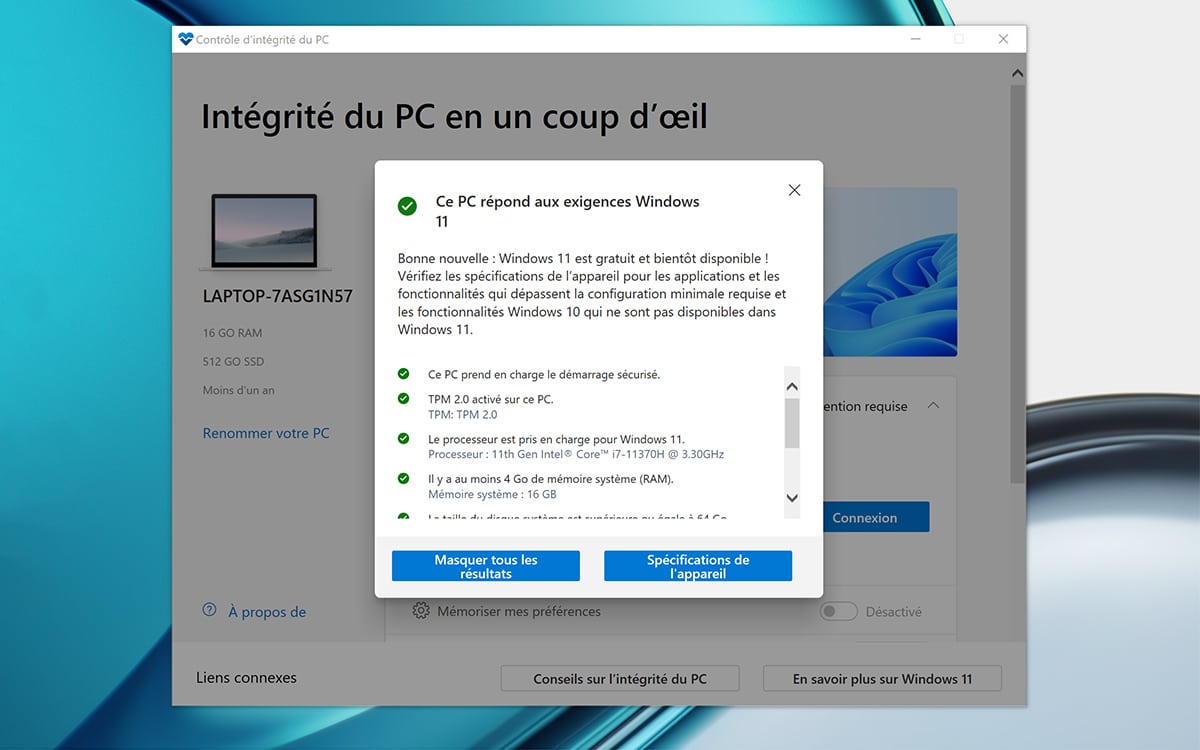
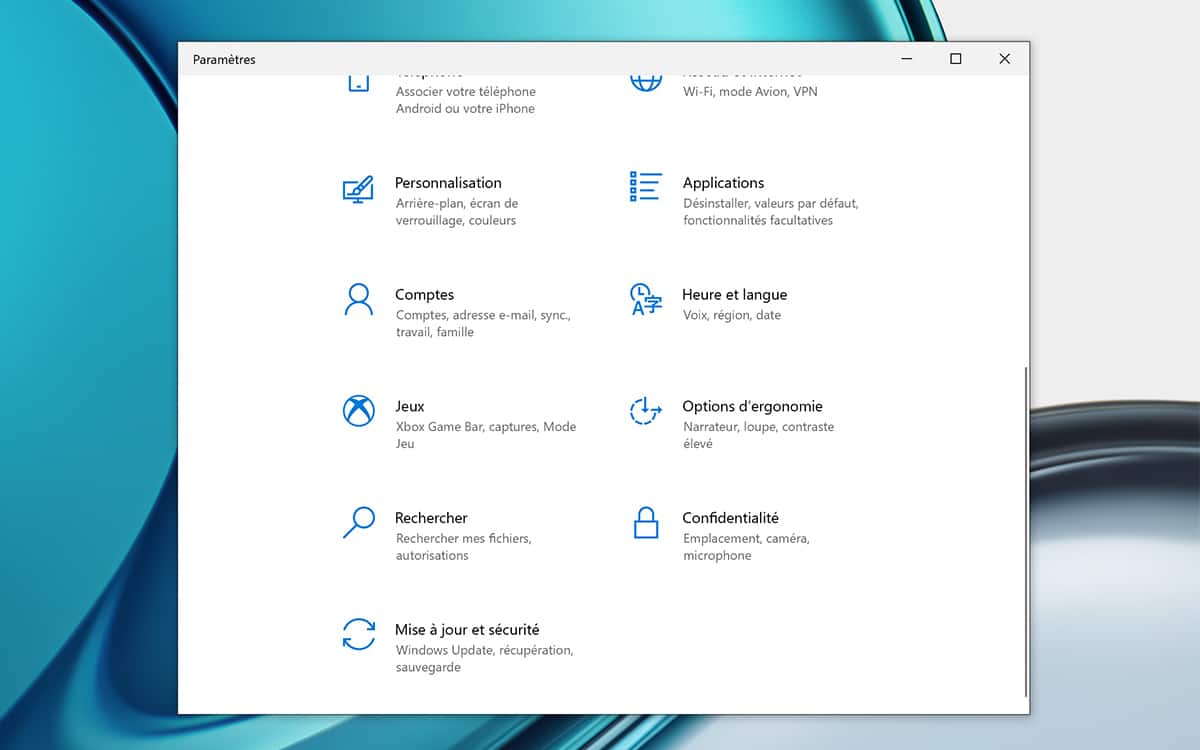
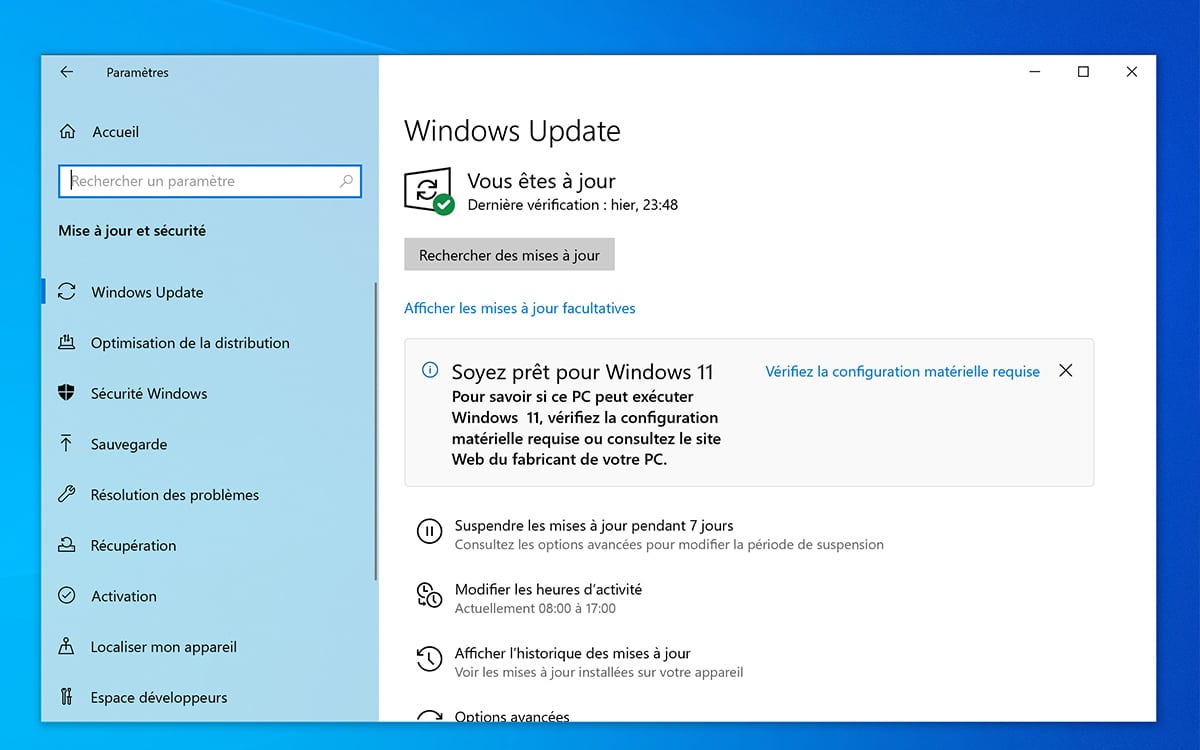
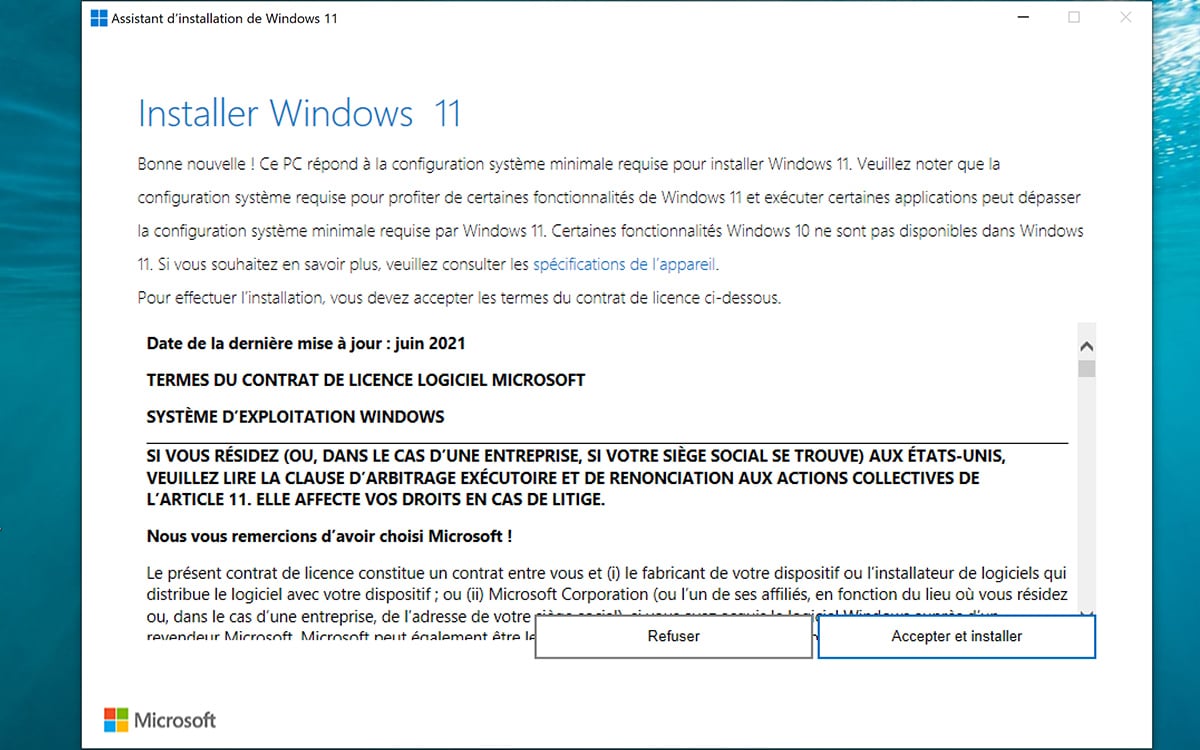


No comments:
Post a Comment